Information for Instructors and TAs
Instructors play an integral role in course evaluations, in three phases:
1. Before course evaluations open
Review courses selected to be evaluatedYou will receive an email inviting you to review which courses are being evaluated in Week 6 (sample email).
Question Personalization
In Week 8, you will be able to add personalized questions to your course survey(s).
You may choose up to 5 questions to add to your survey from a bank of vetted likert-scale and open-ended comment questions. Or, you can write up to 5 of your own open-ended questions to ask students about the most important parts of your course and teaching.
2. During the evaluation period
The most effective way to improve response rates is for instructors to encourage their students to complete the surveys.Discuss the importance of evaluations and emphasize that the process is both anonymous and crucial to help instructors improve in their courses. You might consider choosing and customizing a few slides on Improving Course Evaluation Feedback or showing students this 1 min. Video on Giving Effective Feedback.
- Allocate 5-10 minutes of class time for students to fill out course evaluations. plain how you use students' feedback or what you've been working to improve in your course.
- Monitor your response rates and report them back to students, reminding them that you want to hear from everyone in the class!
- Invite students by email
Sample Email subject: I'd like to hear from you about [[Course Name]]
Dear Students, I hope that you'll take 10 minutes to give me feedback about [[course name]]. Your feedback is completely anonymous and is important to me, because [[I've been trying new strategies for X, Y, Z and want to know what's working for you; I use your ideas to keep improving the course, it helps me know how well the course is meeting its goals]]. Here is a link to course evaluations [[insert link from XX]] With appreciation, [[Professor X]]
-
While it is possible to offer small incentives such as allowing a notecard for the final or awarding a few extra credit points if a class-wide response threshold is met, ad hoc Senate committees have consistently discouraged these practices to help promote equitable evaluation of courses.
3. After the evaluation period
Instructors can access their end of quarter reports in https://my-ucsb.bluera.com a couple of weeks after the surveys close. Instructors will receive an email when reports are ready and can also access reports using the Course Evaluations link in the left side navigation menu of any Canvas course.
Login to https://my-ucsb.bluera.com with your UCSBnetID and password, then click on Response Rate monitor. You will be able to see what percentage of students have completed the survey for each course that you are teaching, but will not be able to see who has or has not completed the evaluations.
Before evaluations open for student feedback, you will be sent an email inviting you to add personalized questions to your survey. You may choose to add up to 5 questions to your surveys from a list of vetted likert-scale and open-ended comment questions, or add your own open-ended comment questions to ask students about the most important parts of your course and teaching.
To personalize your survey:
-
Navigate to https://my-ucsb.bluera.com
-
Click on the course name (or, if difficult to find, do a Search for 'open' tasks)
-
Here, you'll see existing survey questions. Importantly, if you are an instructor teaching an Online course, or a TA with No Section, you must click 'Preview' to see an accurate list of questions that are included in your survey.
Add pre-written questions:
-
Scroll past the 'Included' questions to see optional questions that are currently 'excluded' from the survey.
-
Toggle the Include/Exclude button to Include a question. Click Submit when you are done. Note: 'Save' only saves your selection for the preview; you must click submit to add the questions to your survey.
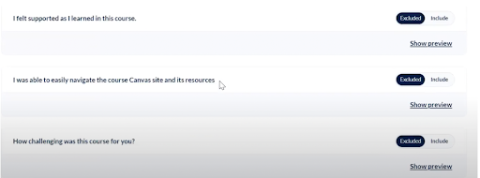
Add custom open-ended questions:
-
Look for 'Customizable comment questions' at the end of the question list (these are the last 5 questions in the list). Or, jump to these by clicking on the Filter icon, then choose 'View customizable.'
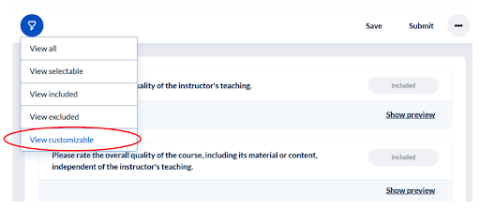
- ;Click 'Customize.'
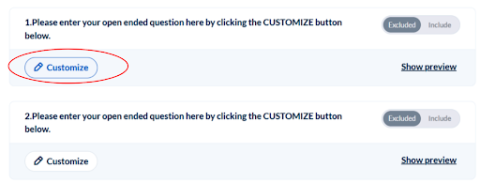
-
Write your question in the 'Question' box.
-
Click the X in the upper right corner to store your question text. You will now see your custom question marked 'Include' in the list of questions.
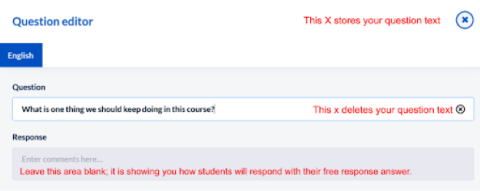
- Click Submit when you are done. Note: 'Save' only saves your selection for the preview; you must click submit to add the questions to your survey.
Instructors can control whether or not to link to course evaluations in the left-hand navigation menu of their Canvas course site. By default, the link is enabled and appears as shown below:
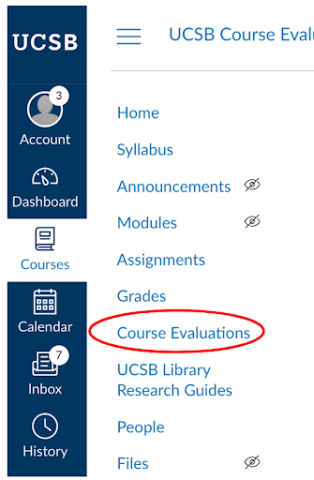
- To Hide or Show the Course Evaluations link, click on Settings, then Navigation.
- Drag and drop 'Course Evaluations' down to the lower area to Hide the link.
- Or, if course evaluations are currently in the lower area (hidden), you can drag it to the upper area to Show the Course Evaluation link.
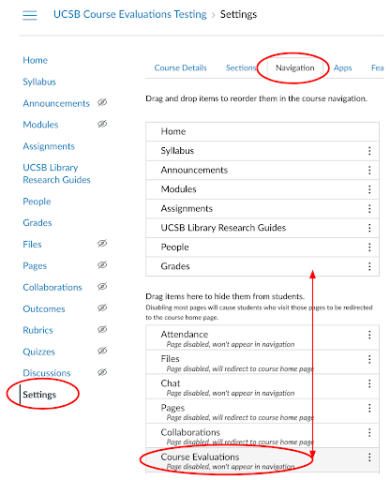
Access end-of-quarter evaluation reports
Instructors, teaching associates and teaching assistants can access their own end-of-quarter reports at https://my-ucsb.bluera.com a couple of weeks after the evaluation period. End-of-quarter evaluation reports prior to Fall 2023 are stored by in a ESCI shared Google folder. Please contact your departmental Course Evaluation administrator to request these reports.
Access "normative" reports
If desired, you can compare your course evaluation results to departmental and campus averages by reviewing "Norm" reports at https://my-ucsb.bluera.com.
Access Instructor and TA summary reports
Contact support@course-evals.ucsb.edu to request a summary report (be sure to include your Name, Employee ID, type of report, and elaborate on any special requests). These reports are typically used for merit and promotion cases, applications for teaching awards and for job seeking.
Beginning in Summer 2024, course evaluation the questions known as "ESCI Items A and B" (overall evaluation of teaching, overall evaluation of course) were eliminated from course evaluation reports (see June 20, 2024 memo from AP).
When faculty undergo merit reviews, ESCI Item A and B scores will still be included for courses taught prior to Summer 2024.
From Summer 2024 onward, ESCI A and B are replaced with 7 likert scale student evaluation of teaching (SET) questions and one open-ended comment question. Guidance for faculty to interpret the new SET reports can be found here.
Instructors can share a url and/or QR code with students that will link to the specific course evaluation form. If you follow the link in the email you receive to view response rates, you can skip to step 5 below.
- Navigate to https://my-ucsb.bluera.com and click on your course.
- Login with your UCSBnetID and password to view response rate data.
- Click on 'Subject Management' (NOT Response Rate) to move to the response rates dashboard.
- A new page will appear where you will see all your evaluations represented as tiles.
-
From this page, you will be able to view real-time response rates to your live evaluation(s).
Tips: Bookmark this page for easier access in the future - A tile will display the response rate for each course.
-
Click on the three dots in the lower right of the response rate tile to reveal additional options.
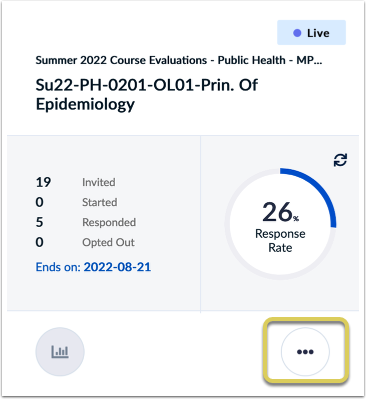
-
Choose the option View QR code
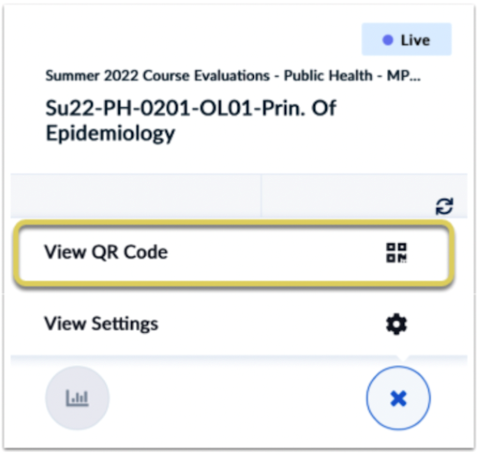
- Copy the QR code and/or the url link to the course evaluation to display during class and/or in an email to your students.
-
Unfortunately, there is, currently, no way to test/verify that the link is copied correctly since instructors do not have access to fill out surveys.
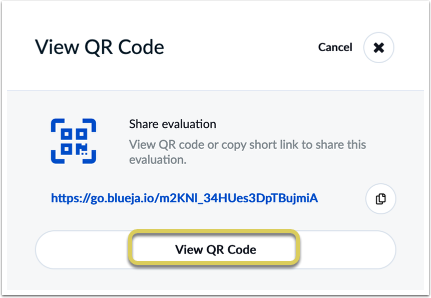
A course must be designated by the department as an evaluated course (see How do I mark courses to be evaluated). In some departments certain courses may not be designated for evaluation (e.g. independent study, theses, or other low enrollment courses).
Instructors
In order for your course section to be evaluated with you as the instructor, your department must include you as an instructor in STAR/GauchoBlue for each course section that you teach.
If there are multiple instructors for a course (and its subsections), the student will respond to Item A (Overall evaluation of instructor) for each of the instructors listed. Each instructor will receive a report with all of the course questions responses and students' responses to (only) their own Item A.
Teaching Assistants (TAs)
In order for your course section to be evaluated with you as TA, your department must include you as TA in STAR/GauchoBlue system for each section that you teach. For courses with multiple TAs where students are allowed to switch sections, students will have the opportunity to choose which TAs to evaluate.
Contact your department's course evaluation administrator if you have questions about how to be added as an Instructor or TA in STAR/GauchoBlue for the sections you teach.
See the Guidance for Interpreting Course Evaluation reports and the Office of Teaching and Learning's Teaching Effectiveness Guidance.
You can use course evaluation data to document your teaching practices and growth by looking for patterns or themes in student responses over time. To be most effective, you'll want to compliment your reflections on course evaluations with other sources of evidence (e.g. self-reflection, peer feedback). Find comprehensive ideas for documenting your teaching here.
Course Evaluation reports and the underlying data are the property of the instructor or TA, who make them available as part of their personnel cases. Departmental course evaluation administrators may access Course Evaluation Reviewer reports on behalf of instructors and graduate students when required (e.g. for personnel cases) or when requested by the instructor/TA (e.g. for teaching awards). Instructor Reviewer reports contain summaries of questions required by Red Binder section 1-31, while TA Reviewer reports contain the summaries of all default survey questions. Reviewer reports do not contain results of personalized questions added by the instructor or TA.
Reviewer end-of-quarter reports and normative reports (departmental and campus averages) are accessed through https://my-ucsb.bluera.com, while summary reports (e.g. 5-year summary) may be requested at support@course-evals.ucsb.edu (be sure to include Name, Employee ID, type of report, and elaborate on any special requests).
Department Chairs may request custom, aggregated Course Evaluation reports for their departments, so long as all personally identifying information is removed.
Tasks are activities that instructors, TAs and students are available to complete. Instructor and TA tasks include personalizing surveys ('QP' for question personalization) and viewing response rates ('SV' for subject view), while student tasks are to fill out ('FO') evaluations.
By default, all tasks are displayed on the Blue dashboard. Since this list can become cluttered, users can filter the tasks on their dashboard as they wish, to display only certain tasks.
The Search field is used to filter tasks

To display only the currently open tasks, type "open" in the search field and select "Status" from the search drop down list.

By default, all reports are displayed on the Blue dashboard. Since this list can become cluttered, users can filter the reports on their dashboard as they wish, to display only certain reports.
The Search field is used to filter reports.

To display only the reports for a certain year, type the year in the Search field and select "Report Title" from the search drop-down list

A list of reports for that year will be displayed.
To hide the child reports, click and drag to move the "Show Child Reports" slider button from right to left. It will turn from blue to gray.

If you encounter an access error, please contact support@course-evals.ucsb.edu
If you need help with course evaluations and cannot find the information you need in these online guides, please reach out to support@course-evals.ucsb.edu